How to Change Virtual Memory Size on Windows 10
If it's taking you a long time to open, run, and even close programs, your computer might be low on memory. You can add more memory (RAM cards) to help solve this issue. But, if you don't want to make hardware changes, there are some temporary fixes that can help speed up your computer. Here's how to increase the virtual memory on your Windows 10 computer.
What is Virtual Memory?
Virtual memory makes your computer think it has more memory than it actually has. Without it, programs that take up more RAM than your computer has will not work properly. Virtual memory helps this by copying data from your RAM to your hard disk (HDD or SSD) to free up space.
However, using virtual data is about a thousand times slower than reading data from your RAM. This is why your computer may not perform as fast when using virtual memory. Under certain conditions, you might even run into an error message saying your virtual memory is low.
What Does "Low on Virtual Memory" Mean?
If you get an error saying your virtual memory is low, it means you have run out of RAM space, as well as hard disk space. This also happens when you run one or multiple memory-intensive programs or commands at the same time, such as working with video files, high-resolution photos, or other large files.
When your virtual memory is too low, Windows will display this message: "Your system is low on virtual memory. Windows is increasing the size of your virtual memory paging file. During this process, memory requests for some applications may be denied. For more information, see help."
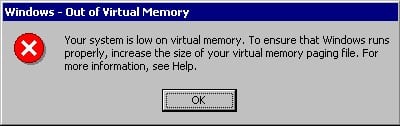
If you see this error, it means that Windows doesn't have a place to store data when your RAM gets full. This might cause your programs to crash, which could cause you to lose your data.
How to Increase Virtual Memory
You can increase your virtual memory by using the Task Manager to find and quit all memory-intensive programs. You can also delete unnecessary files using Disk Cleanup. Or you can manually set the paging file size from Control Panel. Below are the steps for each method.
How to Close Programs Taking Up Too Much Memory
- Press Ctrl + Alt + Delete on your keyboard. You have to press all the keys at the same time.
Note: The "delete" key is not the same as the "backspace" key. The delete key on some keyboards is also labeled as "Del."

- Then click on Task Manager. This is the last option on the list that appears.
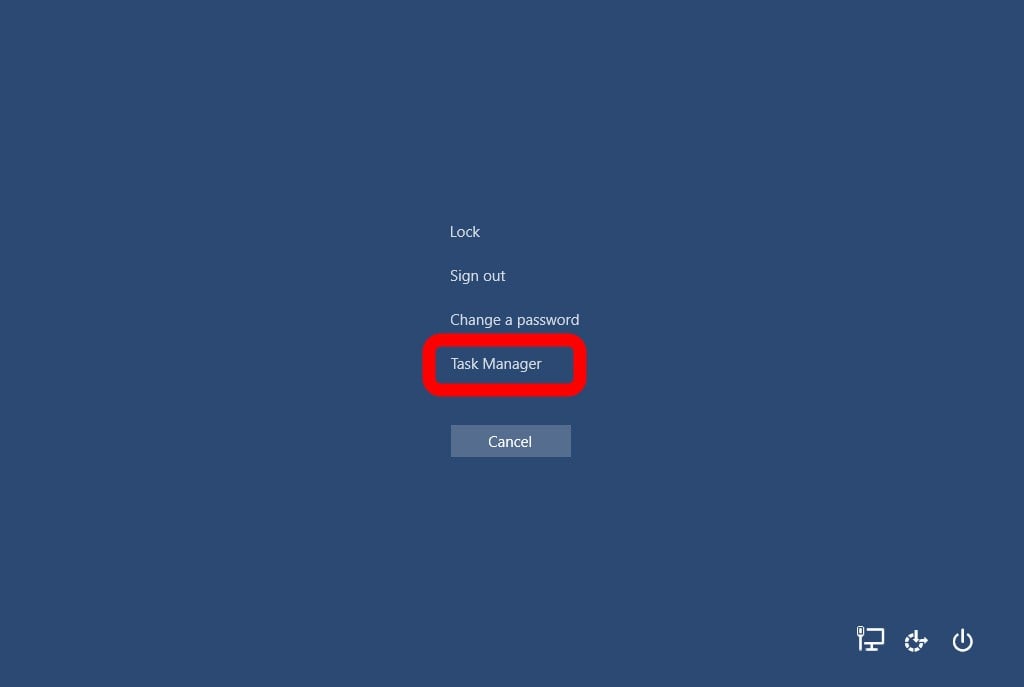
Note: You can also access the Task Manager by right-clicking on your Taskbar at the bottom of your screen and selecting Task Manager from the pop-up menu.
- Next, click the Processes tab. If you don't see this option, make sure to hit the More details button in the bottom-left corner of the window
- Then click Memory to sort your programs from the most memory-intensive to least memory-intensive.
- Click on a program you want to close. Select a process that is taking up more RAM than the others.
Warning: Closing certain necessary processes can damage your computer. Do not shut down a process unless you know what it is and what it does.
- Finally, click End Task . You can find this button in the bottom-right corner of the window.
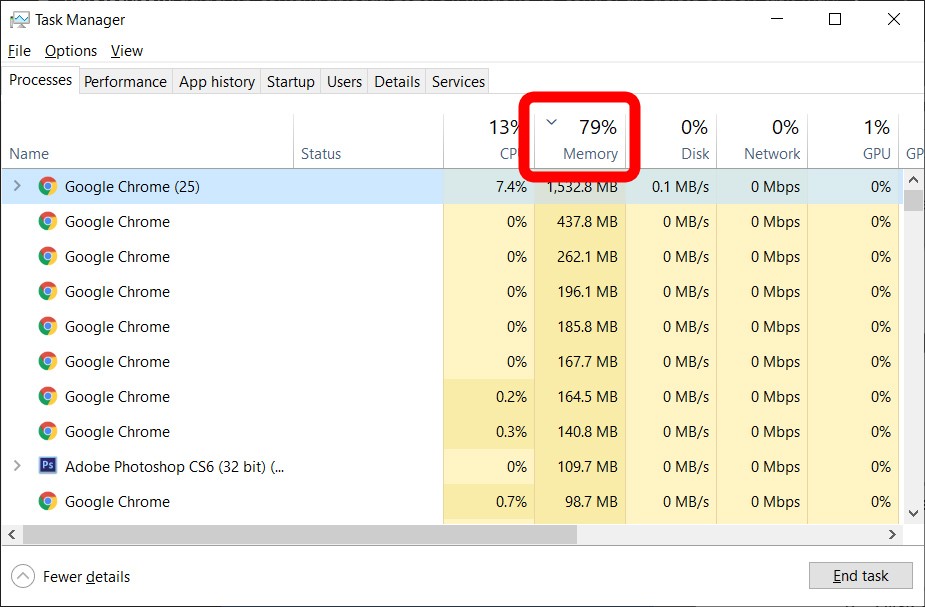
Since virtual memory uses space on your hard disk, it is important to remove files that are taking up too much space. Before you take these steps, you might want to back up your files to another hard drive.

How to Delete Unnecessary Files Using Disk Cleanup
- Open the Windows search bar. You can find this by clicking the magnifying glass icon in the bottom-left corner of your screen. If you do not see this option, right-click on your Taskbar at the bottom of your screen and hover over Search. Then select Show search icon in the pop-up menu.
- Then type Disk Cleanup.
- Next, click Open.

- Select the drive you want to clean up. In most cases, you will want to pick the "C:" drive, which is the drive that your operating system is running on.
- Click OK. Wait for the app to finish calculating how much free space you can clean up on the selected drive.

- In the Disk Clean-up tab, click the tick boxes for the files you want to delete. When you click on any of the file types, you will see a short description of what those files are.
Warning: Deleting certain necessary files can damage your computer. Do not delete files unless you know what they are and what they do.
- Finally, click Clean up system files.
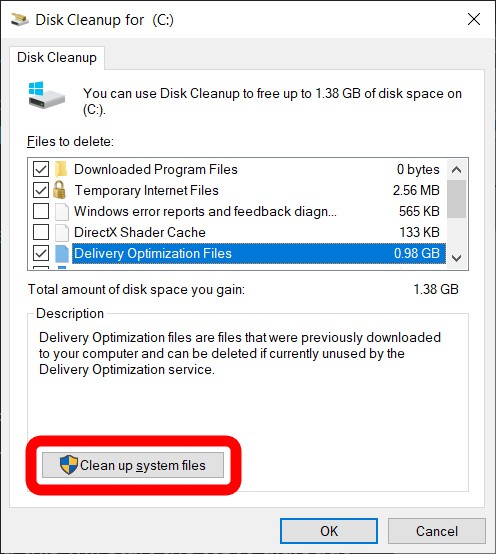
How to Manually Set Paging File Size in Control Panel
- Open the Windows search bar. You can find this by clicking the magnifying glass icon in the bottom-left corner of your screen.
- Then type "Performance."
- Next, select Adjust the appearance and performance of Windows.
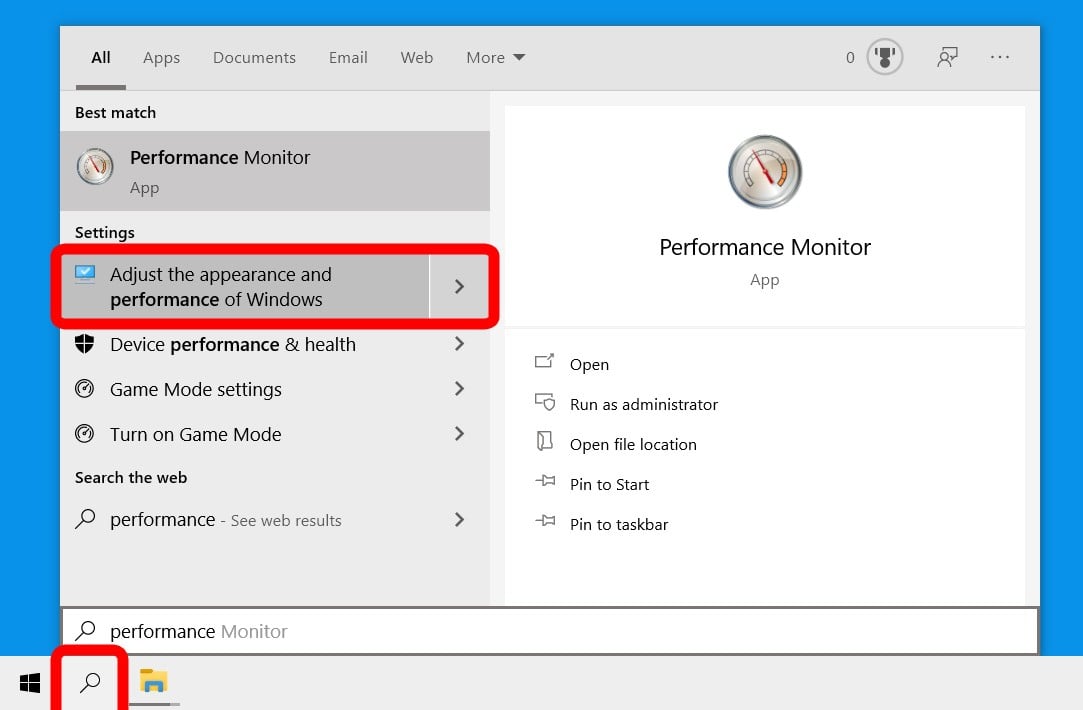
- Select the Advanced tab. You will see this at the top of the window.
- Then click the Change button in the Virtual Memory panel.
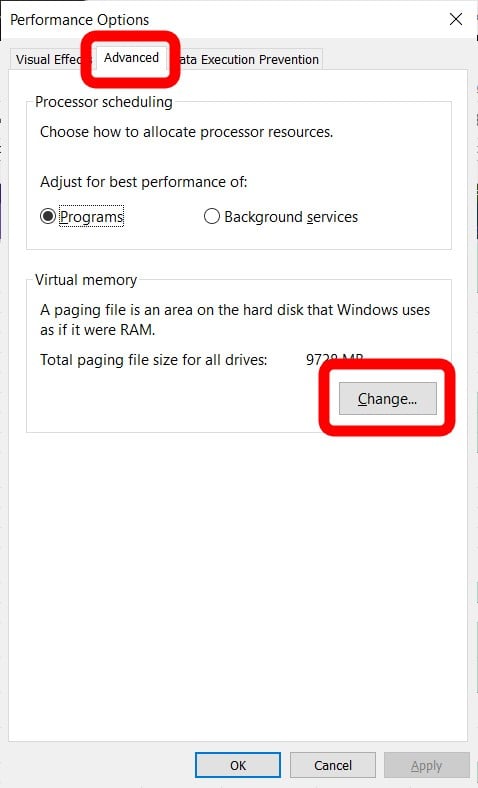
- Un-select the checkbox for Automatically managing paging file size for all drives. You will see this at the very top of the window.
- Then click the radio button for Custom size. Type in the values beside the boxes for Initial size (MB) and Maximum size (MB).
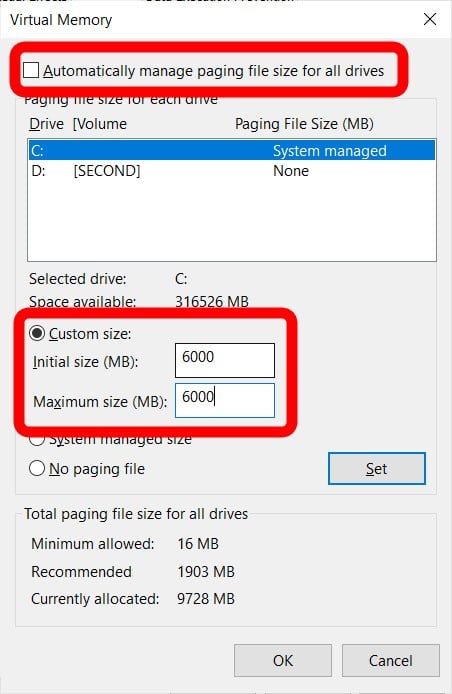
Note: Microsoft recommends that you set virtual memory to not less than 1.5 times the size of your RAM and not more than three times the size of your RAM. So, if you have 2GB of RAM, you could type 6,000MB (1GB equals around 1,000MB) into Initial size and Maximum size boxes.
- Finally, click Set and then OK.
If you want to learn more about memory and find out how much RAM you have, check out our guide here.
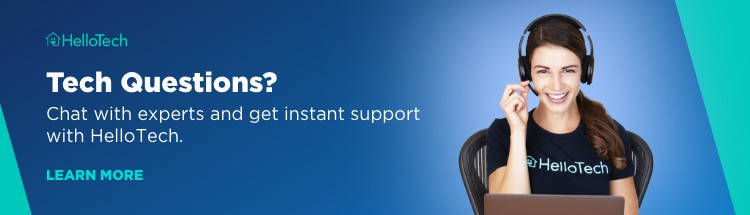
HelloTech editors choose the products and services we write about. When you buy through our links, we may earn a commission.
How to Change Virtual Memory Size on Windows 10
Source: https://www.hellotech.com/guide/for/how-to-increase-virtual-memory